In-store payments with customer club
This flow makes a great product-market fit for retail stores that want to combine loyalty with payments. It's a great way to improve the payment experience for customers and simplify the process of adding customers to the merchant loyalty club.
The solution is a combination of the personal QR codes in the Vipps 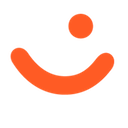 or MobilePay
or MobilePay 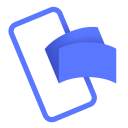 app, along with the
Login API and ePayment API.
app, along with the
Login API and ePayment API.
The following describes the process at a high level.
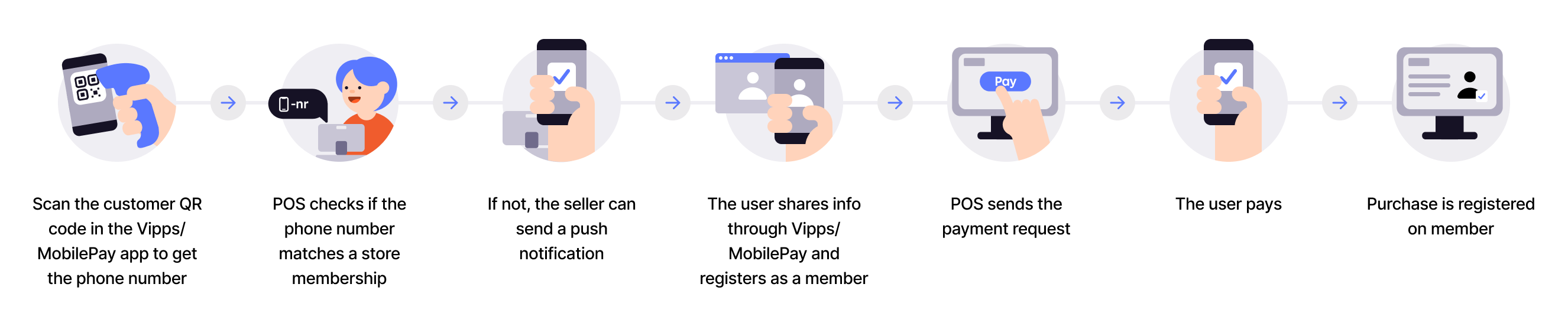
By using a 2D QR code scanner, your customers can scan their personal QR codes during checkout. This removes the need for you to request their phone number.
Details
Step 1: Get the customer's Vipps/MobilePay ID
If you have a 2D QR code scanner, scan their Vipps/MobilePay personal QR. If you don't have a scanner, just ask them for the phone number.
- Vipps
- MobilePay
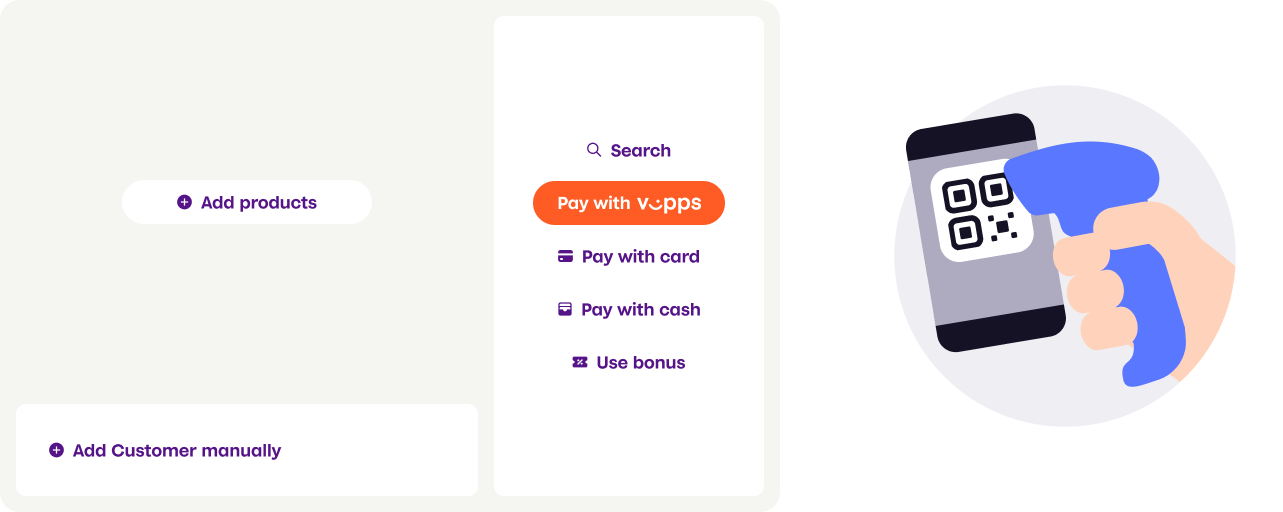
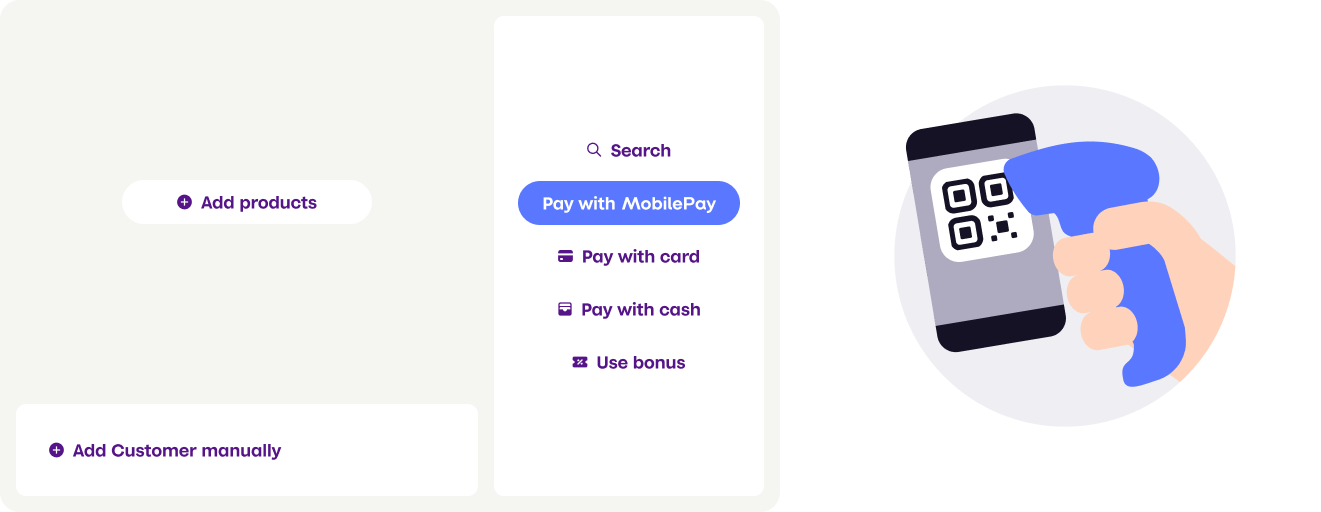
How it works
This can happen in two ways:
- Customer-facing scanner - The store will have a permanent customer-facing scanner and customers can scan their personal Vipps/MobilePay QR code at any time.
- Cashier scanner - The customer's personal QR code is scanned by the cashier using a wired scanner. This could happen while the cashier is scanning wares or immediately before the payment.
When you scan the customer's personal QR code, you can use it to get their phone number. Please use the Personal QR exchange endpoint to get the phone number from the personal QR code.
For MobilePay, the personal QR code is tokenized, so you must use the Personal QR exchange endpoint to get the phone number.
For Vipps, the personal QR code currently contains the phone number in clear-text format. However, we strongly recommend using the exchange endpoint for Vipps as well, as this will become required in the future when Vipps also moves to tokenized QR codes. Using the exchange endpoint now ensures your integration will continue to work without changes.
For example, using the POST:/v1/exchange endpoint:
curl -X POST https://apitest.vipps.no/qr/v1/exchange \
-H "Content-Type: application/json" \
-H "Authorization: Bearer YOUR-ACCESS-TOKEN" \
-H "Ocp-Apim-Subscription-Key: YOUR-SUBSCRIPTION-KEY" \
-H "Merchant-Serial-Number: YOUR-MSN" \
-d '{
"qrCode": "https://qr.vipps.no/p/qwjhewqhueheuqwhuqwhe",
}'
Example response:
{
"msisdn": "4712345678",
"timestamp": 1634025600,
"version": "2.0"
}
Step 2: Check membership
Check the customer's membership status in your internal system by using the phone number you received in the previous step.
Step 3: Request membership (if they are not a member)
If the customer is not a member of the loyalty program, request to enroll them by using the Login API.
You already have their phone number, so just provide a button in your user interface to allow the cashier to initiate the login.
Pressing the button will trigger a Login flow to gather consent from the customer. The steps needed to get consent from the user are explained in detail there. The CIBA flow will send a push to the user, and once the user has finished the flow, it should be reflected in the POS.
When this login flow is completed, the customer will be enrolled in the loyalty program.
- Vipps
- MobilePay
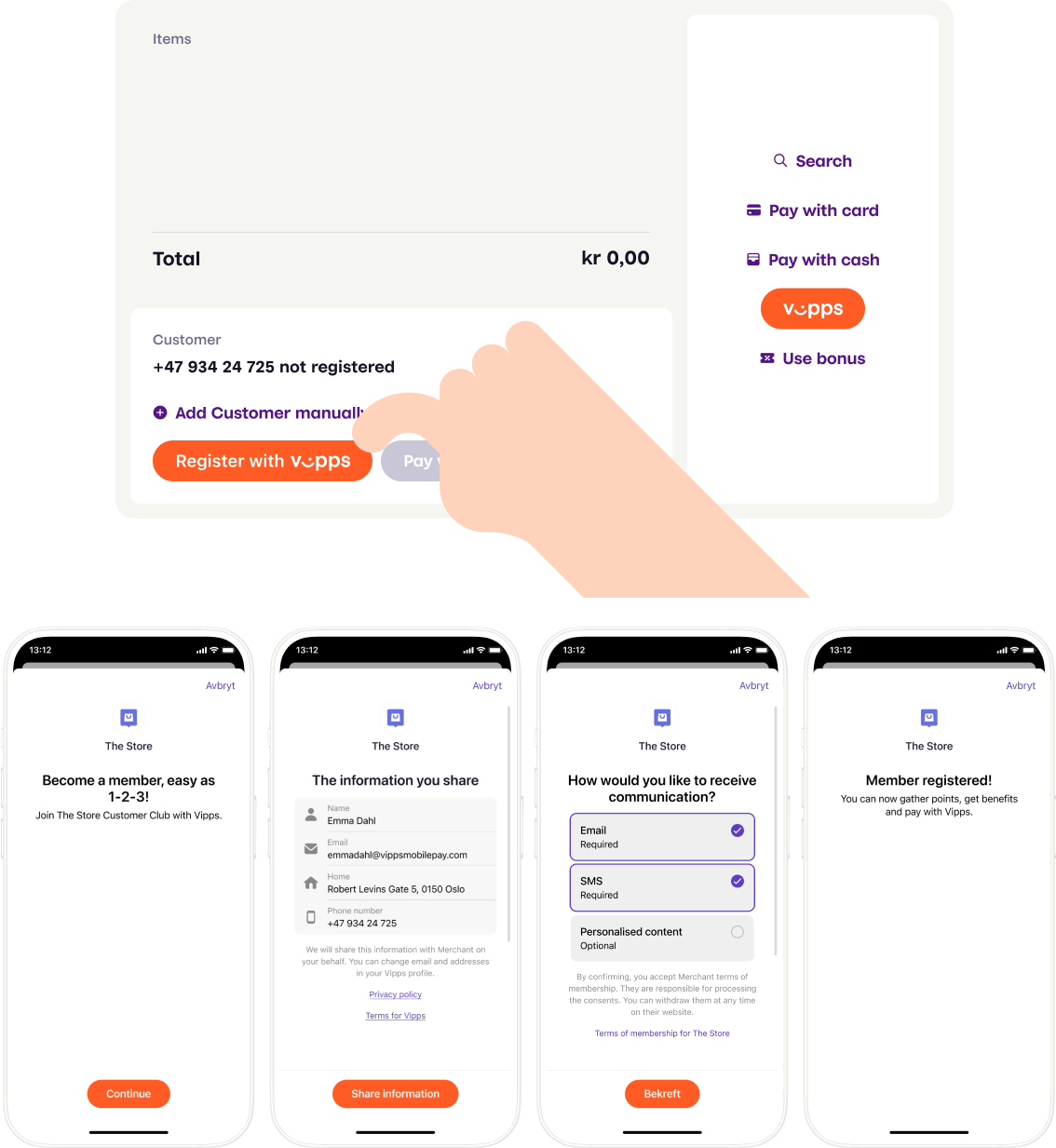
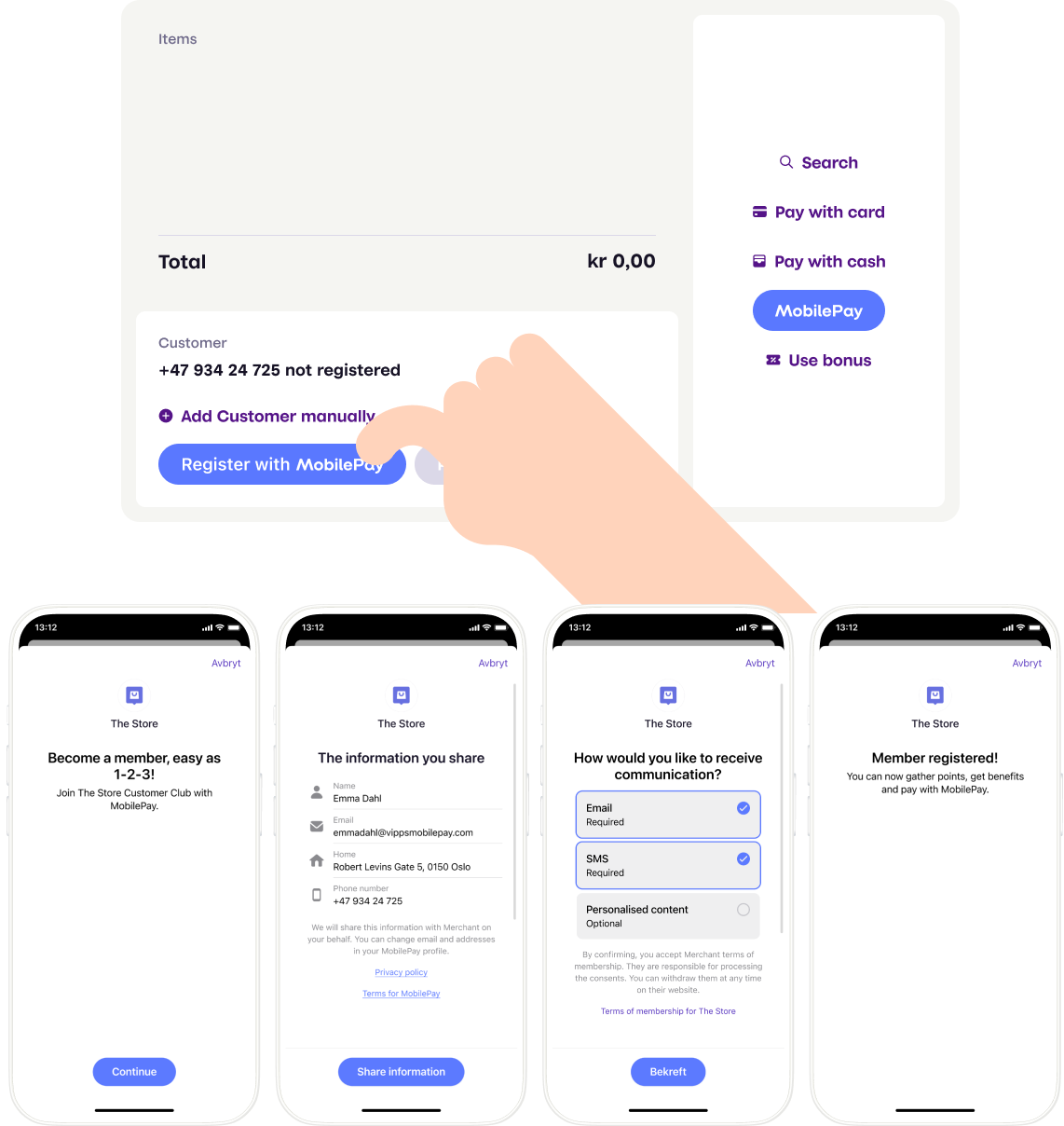
See Merchant initiated login for a detailed example.
Step 4: Add the products to be purchased
Add the products that the customer wants to buy in the POS system.
Step 5: Send a payment request
After membership status has been determined and all articles have been scanned, send a payment request to the customer.
You already have the customer's phone number, so you don't need to ask for it. Just provide a button in your user interface to allow the cashier to send the payment request.
Your system can send the payment request by using the
createPayment
endpoint.
Detailed example for payment request
After getting your access token, send the API request for create payment.
Set userFlow to PUSH_MESSAGE. This will send a push directly to the customer who scanned the QR code.
Attach the order details simultaneously.
For example:
curl -X POST https://apitest.vipps.no/epayment/v1/payments \
-H "Content-Type: application/json" \
-H "Authorization: Bearer YOUR-ACCESS-TOKEN" \
-H "Ocp-Apim-Subscription-Key: YOUR-SUBSCRIPTION-KEY" \
-H "Merchant-Serial-Number: YOUR-MSN" \
-H 'Idempotency-Key: YOUR-IDEMPOTENCY-KEY' \
-H "Vipps-System-Name: acme" \
-H "Vipps-System-Version: 3.1.2" \
-H "Vipps-System-Plugin-Name: acme-webshop" \
-H "Vipps-System-Plugin-Version: 4.5.6" \
-d '{
"amount": {
"value": 239900,
"currency": "NOK"
},
"paymentMethod": {
"type": "WALLET"
},
"customer": {
"personalQr": "https://qr.vipps.no/p/qwjhewqhueheuqwhuqwhe"
},
"receipt":{
"orderLines": [
{
"name": "winter jacket",
"id": "jacket1234",
"totalAmount": 239900,
"totalAmountExcludingTax": 191920,
"totalTaxAmount": 47980,
"taxRate": 2500,
"discount": 80000
"unitInfo": {
"unitPrice": 319900,
"quantity": "1",
"quantityUnit": "PCS"
},
},
],
"bottomLine": {
"currency": "NOK",
"posId": "pos_122",
"receiptNumber": "0527013501"
},
},
"reference": 2486791679658155992,
"userFlow": "PUSH_MESSAGE",
"returnUrl": "http://example.com/redirect?reference=2486791679658155992",
"paymentDescription": "Winter jacket - blue"
}'
Note that, if you didn't use a scanner, your customer field would specify the phone number, instead of the personalQr.
"customer": {
"phoneNumber": 4712345678
},
Step 6. Customer approves the payment
The payment request will appear in the customer's Vipps 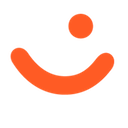 or MobilePay
or MobilePay 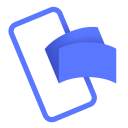 app,
where they can select to pay or cancel.
app,
where they can select to pay or cancel.
- Vipps
- MobilePay
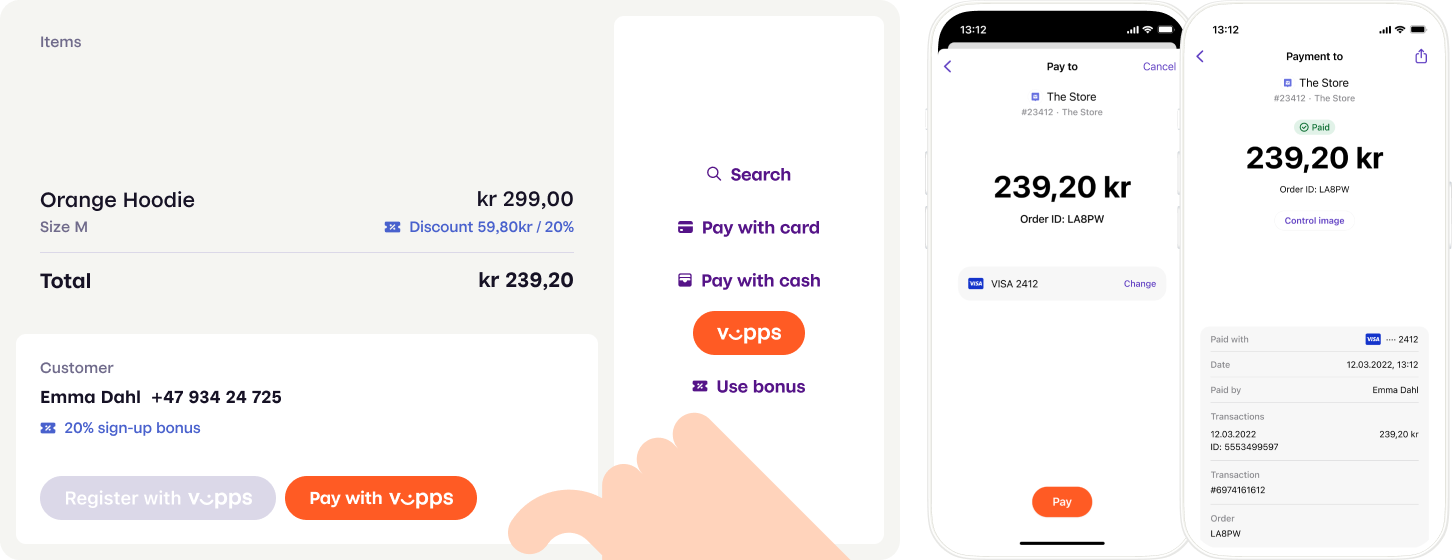
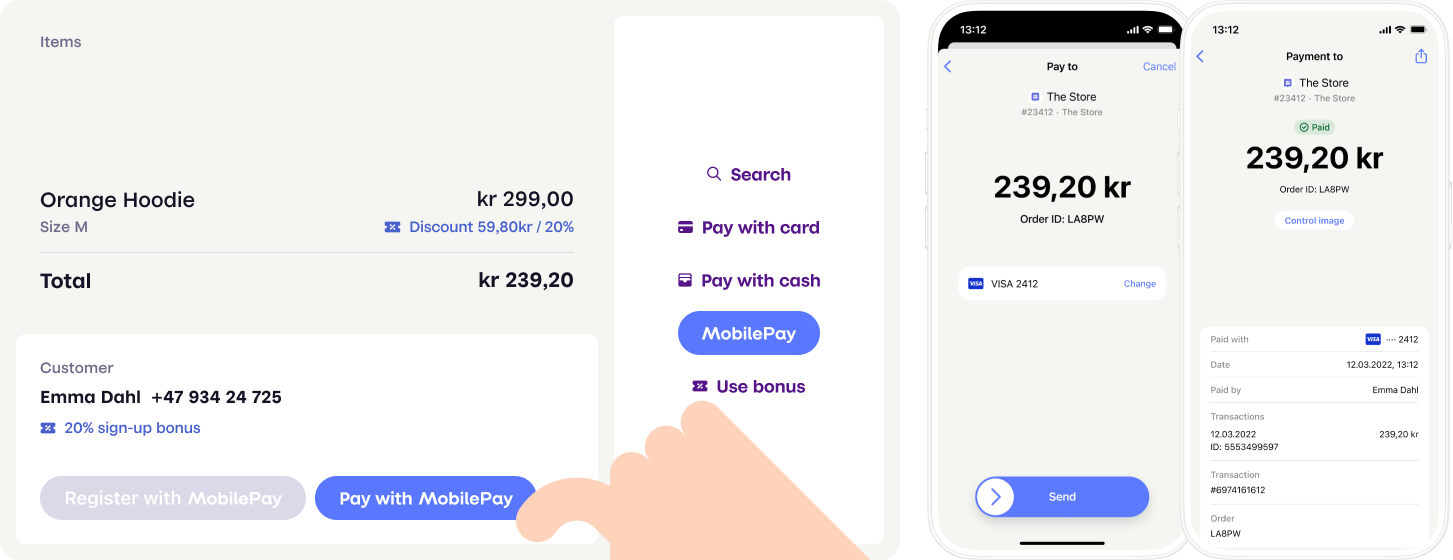
To determine that the user has authorized the payment, you can get notifications via the Webhooks API and/or poll for the status.
Once the payment is approved, update the status in your system.
Step 7: Capture the payment
Capture the payment and confirm that the request was successful.
Sequence diagram
Integration sequence for in-store payment with customer club.
In-store payment with customer club flow
Next steps
Explore the other ePayment flows in this section. When you are ready to learn about the technical details, go to the ePayment API guide.