Electric vehicle charging
Vipps MobilePay is an excellent choice for Electric Vehicle (EV) charging, as practically all Nordic people have the app on their phone. This removes the need to download a specific charging app.
This is a simple and efficient solution that enables your customers to use your charging network with no hassle.
![]()
The best drop-in charging flow provides QR codes that can be scanned by
the customer with their phone's camera or with their Vipps 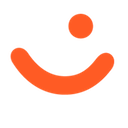 or MobilePay
or MobilePay 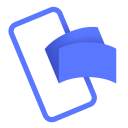 app.
app.
Prerequisites
QR code on the charging station
Generate a merchant redirect QR code that contains the link to your website and the ID of the charging station. Place it on the charging station.
How to create a QR code
The QR code contains a Id that associates it with the charging station.
Here is an example HTTP POST:
{
"id": "charging_unit_122_qr",
"redirectUrl": "https://example.com/myChargingSite"
}
For more details, see Merchant Redirect QR codes.
The website that the customer lands on should contain payment options, in addition to terms and conditions.
Details
Combine the QR API and ePayment API to build this flow.

Step 1: The customer scans the QR code
When customer scans the QR code, they are redirected to your website on their phone.
Since the QR code contains an identification of the charging point, the customer doesn't have to type in any identification code to start charging.
Step 2. Initiate payment request
When the customer is ready to pay, initiate a payment request.
The payment request amount should be large enough to cover the cost of a charging session. It is usually sufficient to reserve an amount between 350 NOK and 500 NOK, but with higher electricity costs, this may change. It is also possible to let the customer choose maximum amount or reserved amount. This amount will be reserved on the customer's account and the unused amount will be released when they are finished charging.
Detailed example
Since the customer has scanned from their phone, you don't need their phone number.
This payment command can do an app-switch and open their Vipps or MobilePay app with the payment request.
Specify "userFlow": "WEB_REDIRECT" to redirect the user to the app.
Specify "customerInteraction": "CUSTOMER_PRESENT".
Here is an example HTTP POST:
{
"amount": {
"value": 35000,
"currency": "NOK"
},
"paymentMethod": {
"type": "WALLET"
},
"customerInteraction": "CUSTOMER_PRESENT",
"reference": 2486791679658155992,
"userFlow": "WEB_REDIRECT",
"returnUrl": "http://example.com/redirect?reference=2486791679658155992",
"paymentDescription": "Charging session at station 21678 on October 9, 2029, 13:12."
}
Step 3. Customer approves the payment
The customer's Vipps 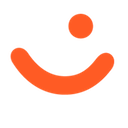 or MobilePay
or MobilePay 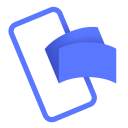 app should open automatically,
with the maximum reservation amount visible.
They can select to pay or cancel.
Afterwards, they are redirected back to the charging website, where the status of the charge session is presented.
app should open automatically,
with the maximum reservation amount visible.
They can select to pay or cancel.
Afterwards, they are redirected back to the charging website, where the status of the charge session is presented.
To determine that the user has authorized the payment, you can get notifications via the Webhooks API and/or poll for the status.
Step 4. Start charging
Once the customer has approved the payment, you can start charging. The customer can stop the charging at any time from your website screen or from the charging station's user interface.
Stop charging when charging is complete or when the customer selects to stop.
Step 5. Capture the payment
After final amount is confirmed, do a partial capture. Then, release the remaining amount from the reservation with a cancel.
Check the status of the captured payment.
Detailed example
First, the capture:
POST:/epayment/v1/payments/{reference}/capture
With body:
{
"modificationAmount": {
"value": 21614,
"currency": "NOK"
}
}
If you are set up in our systems with the correct MCC (Merchant Category Code) for EV charging (5552), we will automatically send a push notification to the customer with the captured amount.
Step 6. Cancel remaining amount
Cancel the payment for the remaining amount.
POST:/epayment/v1/payments/{reference}/cancel
Step 7. Add order details
Send order details with the amount paid.
Detailed example
Here is an example HTTP POST:
POST:/order-management/v2/{paymentType}/receipts/{orderId}
For paymentType, use eCom for eCom or ePayment payments.
For orderId, use the chargeId of the charge.
Body:
{
"orderLines": [
{
"name": "charging",
"id": "121678",
"totalAmount": 21614,
"totalAmountExcludingTax": 17291,
"totalTaxAmount": 4323,
"taxRate": 2500,
"productUrl": "https://www.example.com/evcharging",
},
},
],
"bottomLine": {
"currency": "NOK",
"posId": "121678"
}
}
Sequence diagram
Integration sequence for the Electric Vehicle charging flow.
Electric Vehicle charging flow
Next steps
Explore the other ePayment flows in this section. When you are ready to learn about the technical details, go to the ePayment API guide.