Business portal
Welcome to the Vipps MobilePay business portal! This is your central hub for managing sales units, API keys, users, and all business operations.
Portal URL: portal.vippsmobilepay.com
For questions not covered in this guide, visit help.vippsmobilepay.com and select your country and language in the header menu.
Available in: 


Log in
Choose your preferred login method based on your location and company setup:
- 🏢 Single Sign-On
- Denmark
- Finland
- Norway
- Sweden
Best option for businesses - If your company has configured SSO, this provides the easiest and most secure access.
Available methods:
- MitID (recommended)
- Email and password
Available methods:
- FTN (Finnish Trust Network)
- Email and password
Available methods:
- BankID (required)
Special requirements:
- Must be invited by an admin from Denmark, Finland, or Norway
- Ask your admin to add you as a user
- Once invited, you can log in with BankID
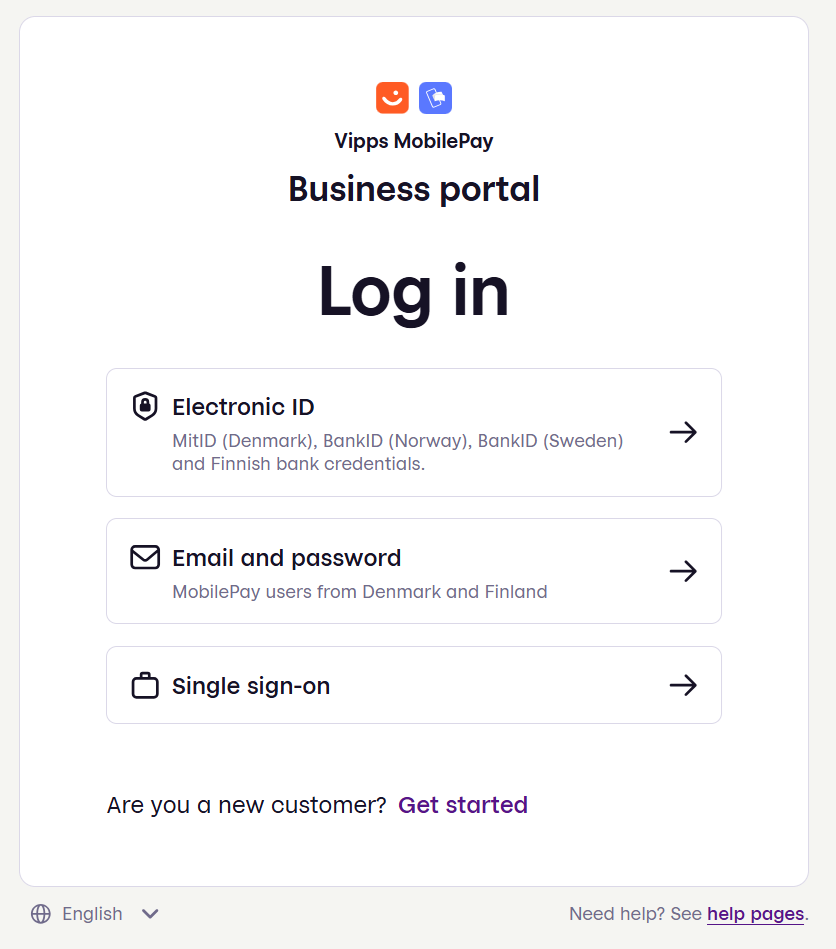
Single Sign-On
Transform your team's portal access with enterprise-grade authentication that integrates seamlessly with your existing business systems.
Why choose SSO?
SSO empowers businesses to streamline authentication while maintaining the highest security standards:
- Efficiency & convenience
- Administration & security
- Flexibility & compliance
Seamless integration:
- Log in as easily as accessing your everyday business tools
- Instant portal access using your company's existing credentials
- Eliminate the need for personal eID in daily operations
Centralized control:
- Automatic user deactivation when employees leave the company
- Built-in Multi-Factor Authentication (MFA) and account lockout protection
Broader accessibility:
- Perfect for employees uncomfortable using personal eID for business
- Supports team members without eID from NO, DK, FI, or SE
- Maintains regulatory compliance for critical actions
Important limitations
- Ordering products and signing agreements will always require eID verification (regulatory requirement)
- Recommended: Maintain at least one administrator with eID access as backup
- SSO users cannot delete eID user administrators or change settlement accounts
Getting started
Ready to enable SSO? Contact our team: sso-support@vippsmobilepay.com
How SSO works in the portal
Once you've enrolled with SSO, here's what changes in your portal experience:
Portal updates
- Your User management pages will include new SSO options
- All standard user roles and permissions remain available
- SSO users have the same capabilities as eID users (with noted exceptions)
User invitation process
- Create invitations through the portal as usual
- Include all standard options (same as eID invitations)
- Invited users receive email notification of new access
- Users can select SSO option during login
Migrating existing users
- Delete current user accounts
- Create new user accounts with SSO login enabled
- See: How to add a user
Technical requirements and limitations
Supported SSO providers:
| Provider | Technology | Status |
|---|---|---|
| Microsoft Entra ID | OIDC | ✅ Fully supported |
| Okta Workforce Identity | OIDC | ✅ Fully supported |
If you don't have one of these login methods or need access to a different merchant, please contact customer service for assistance.
Why eID is still required for some actions:
- Legal identification requirements beyond SSO capabilities
- Regulatory compliance for financial services
- Enhanced security for critical business operations
Best practice: Always maintain at least one admin with eID access as backup.
SSO users cannot:
- Order new products
- Create and sign business agreements
- Change settlement accounts and frequency
- Delete eID user administrators
Implementation process
Step 1: Initial contact
Email sso-support@vippsmobilepay.com to begin the enrollment process.
Step 2: Requirements
By enrolling, you agree to:
- Enable Multi-Factor Authentication (MFA) in your Entra/Okta tenant
- Set up Account Lockout with reasonable thresholds (recommended: 5 failed attempts)
- Accept responsibility for user investigations when incidents occur
- Provide technical details about your Entra/Okta setup during the email process
Step 3: Implementation
- Our team will guide you through the technical setup
- We'll request specific details about your SSO configuration
- Implementation and testing phase
- Go-live and user migration support
Pricing
Simple, transparent monthly billing:
| Currency | Monthly Cost |
|---|---|
| 🇩🇰 DKK | 1,100 |
| 🇳🇴 NOK | 1,750 |
| 🇪🇺 EUR | 150 |
Order a product
Get started with Vipps MobilePay by ordering the payment solutions that best fit your business needs.
New customers
First time with Vipps MobilePay? Start here:
- Create a merchant agreement - Submit your business information through the portal
- Use our recommendation wizard - Get personalized product suggestions based on your business
- Complete the setup - Follow the guided process to activate your account
Use our Recommendation wizard to find the best payment solutions for your specific business needs.
Existing customers
Already have a merchant agreement? Add new solutions:
- Navigate to solutions - Select Order solution from the sidebar
- Choose your product - Browse available payment solutions
- Complete the order - Follow the online instructions to add new capabilities
Most product orders require manual setup on our end. Please allow up to 10 working days for activation.
Manage users
Find user information
Locate and view details for both production and test users in your portal.
- Production users
- Test users
Finding production users:
- Navigate to User accesses in the sidebar
- Browse the user list or use search to find specific users
- Click the user's name to view detailed information
What you'll see:
- User roles and permissions
- Sales unit access
- Login method (eID, email, SSO)
- Last activity
Finding test users:
- Go to For developers in the sidebar
note
If you don't see this option, ask your Administrator to grant you Developer access.
- Select the Test users tab
- Browse the list of available test users
- Click the user's name to view detailed information
Important information:
- National Identity Number (NIN) is displayed for each test user
- Use this NIN with the test app for testing
- Phone numbers are automatically generated
Add a new user
Grant portal access to team members, partners, or external users with customized permissions and access levels.
- Production users
- Test users
Merchants can create user accounts for colleagues, accountants, partner employees, or any individual who needs access to sales units.
Steps to add a production user:
- Access user management - Select User accesses from the sidebar
- Choose login method - Click Add user and select the authentication type:
- National Identity Number (eID)
- Phone Number
- Single Sign-on (if configured)
- Enter personal information - Fill in user details and click Next
- Set permissions - Configure the user's role and permissions
- Add Access and manage API settings for developers
- Choose appropriate access level for their responsibilities
- Click Next
- Assign sales units - Select which sales units they can access
- Complete setup - Click Complete to finalize the user account
Important reminder: Notify the new user when registration is complete so they can log in immediately.
Access policy:
- Access is granted to individuals only (not businesses)
- No limit on the number of users you can add
- Each user needs specific permissions for their role
Additional resources:
Merchants can create test accounts for people who want to use the Merchant Test (MT) environment for testing Vipps MobilePay APIs.
Steps to add a test user:
- Navigate to developers - Select For developers from the sidebar
note
If you don't see this option, ask your Administrator to grant you Developer access.
- Access test users - Select the Test users tab
- Create new user - Click Add a new test user (if available)
- The system will automatically generate a phone number and NIN
Need help?
If you've reached the maximum number of test users or encounter any issues, contact our support team.
Update user permissions
Modify user access levels and permissions to control what they can see and do in the portal.
Steps to update permissions:
- Find the user - Locate the user in your user management section
- Access user options - Hover over the three dots (⋯) at the end of the user's row
- Edit permissions - Select Edit permissions from the dropdown menu
- Update access levels - Modify the user's permissions as needed:
- Administrator - Full access to all portal functions
- Assistant - Limited access for daily operations
- Developer - Access to API keys and technical settings
- Custom roles - Tailored permissions for specific needs
Need help choosing the right permissions? Check our permission levels guide for detailed explanations of each role.
Additional resources:
Change the administrator in the portal
- Administrator leaving
- Planned transition
Current administrator has left or is unavailable:
- Single administrator? - Contact customer service immediately
- Multiple administrators? - Another admin can manage the transition
- No access? - Customer service can restore administrative control
Always maintain at least one active administrator.
Transitioning to a new administrator:
- Add new administrator - Create admin access through User accesses
- Verify access - Ensure new admin can access all functions
- Remove old admin - Only after confirming new admin works
Delete your profile and data
- Through company admin
- Through customer center
Ask your company administrator:
- Contact any administrator in your company
- Request profile deletion from the User access section
- Access will be removed immediately
Usually the quickest way to remove access.
Contact support directly:
- Reach out to customer center
- Request complete profile and data removal
- All data will be deleted or anonymized
Troubleshooting
A user can't see the Developer section
Quick solution: This is typically a permissions issue.
How to fix:
- Verify user permissions - Check that the user has the correct access level
- Update permissions - Grant Developer access for the sales unit
- Contact administrator - If you can't update permissions, ask your Administrator for help
A user can't access the portal
Issue: User unable to log in or access portal features.
Troubleshooting steps:
- Check user permissions - Verify the user has appropriate access rights
- Verify login method - Ensure they're using the correct authentication (eID, email, SSO)
- Review user status - Confirm the user account is active and not expired
- Contact administrator - If issues persist, administrator intervention may be needed
Helpful resources:
Manage sales units
How to find a sales unit
To find a production sales unit
Click the See all link under the Online payments or In-person payments sections of the sidebar. Then, you will be presented with a list that you can filter by typing in the name or number of the sales unit.
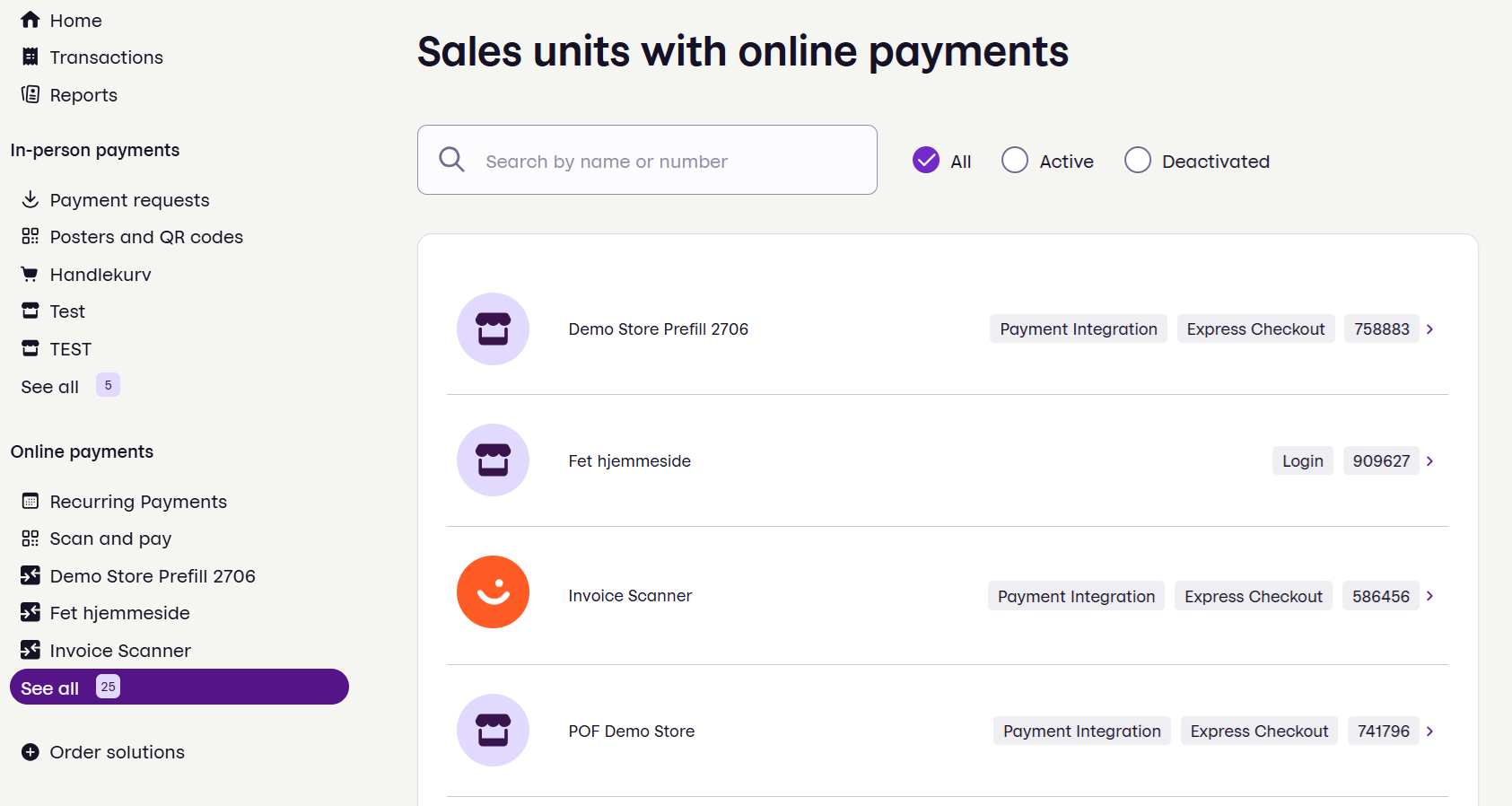
Click the name to get more information.
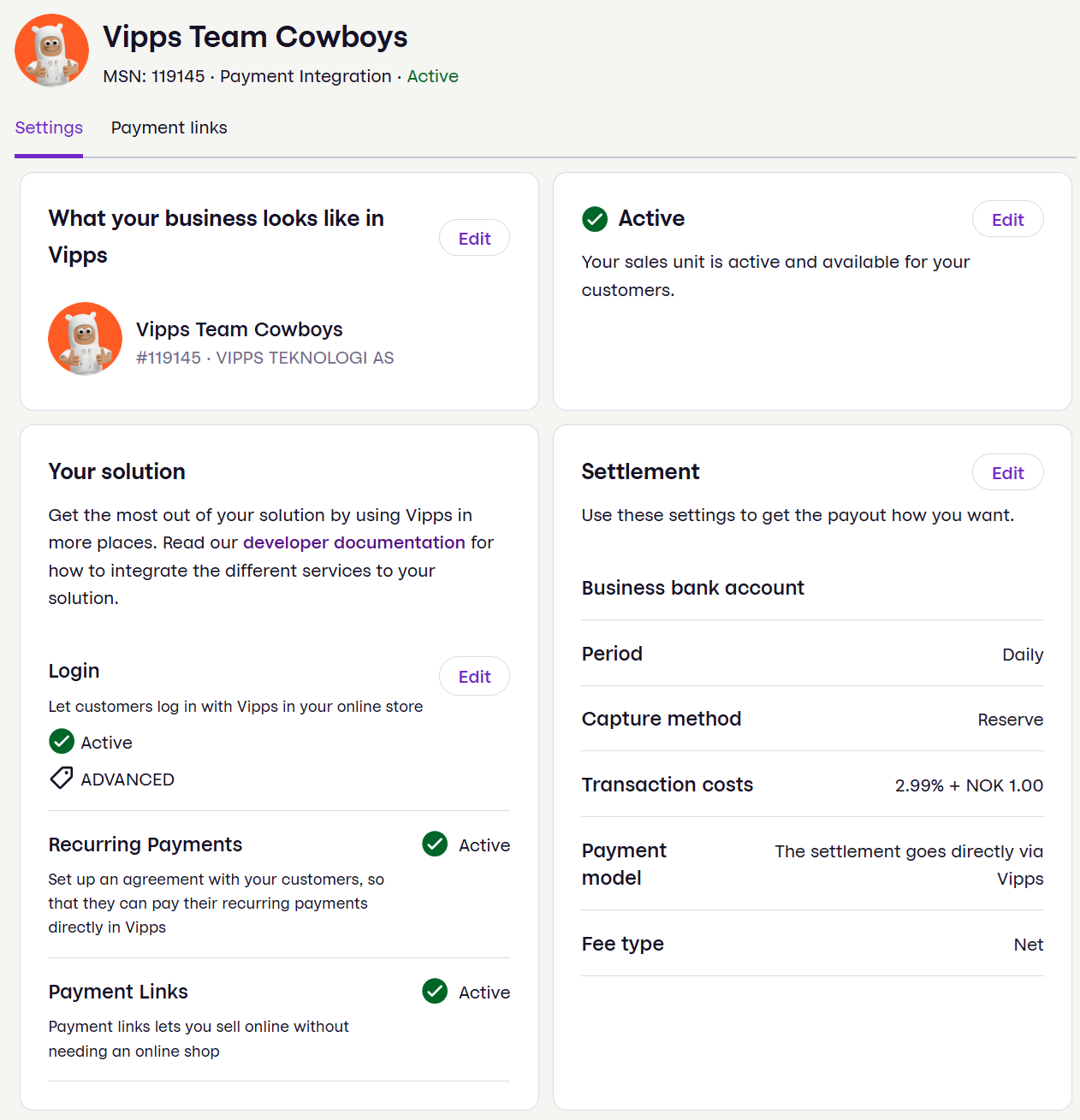
To find a test sales unit
Click For developers from the sidebar. (If you don't see this option, ask your administrator to give you Developer access).
On the page that opens, you should see a list of sales units. Select Test.
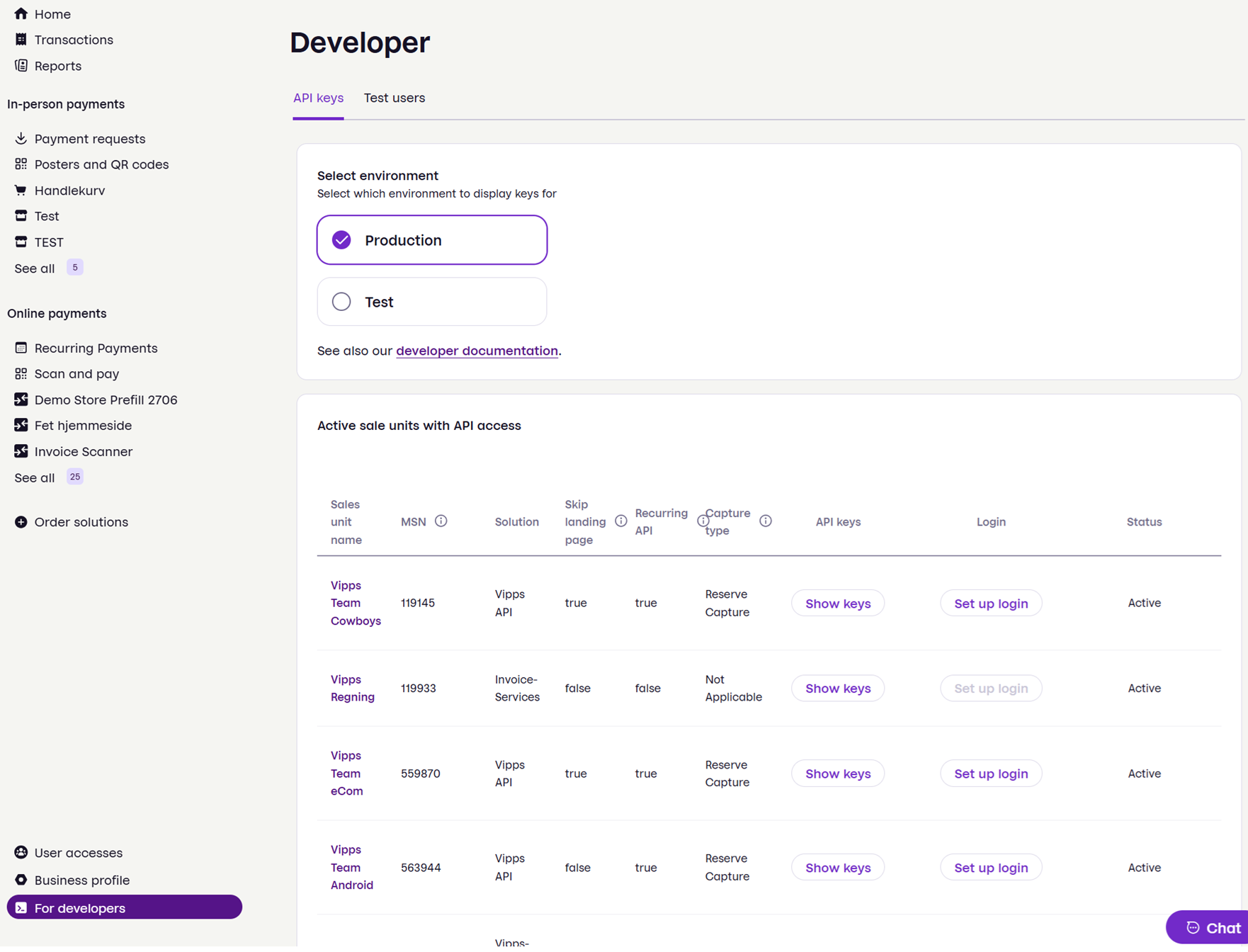
Find the sales unit name in the table. You can find the MSN and other details for this sales unit.
How to find the API keys
API keys are used for authentication with the API platform. These are credentials that confirm your identity and that your API request is valid.
You can get these on portal.vippsmobilepay.com by logging in and following these steps:
-
Click For developers from the sidebar. (If you don't see this option, ask your administrator to give you Developer access). On the page that opens, you should see a list of sales units. Select Test or Production.
-
Find your sales unit and click the corresponding Show keys button.
A panel will open where you can copy the values of each key. -
Take a copy of the MSN as well, as part of your API credentials.
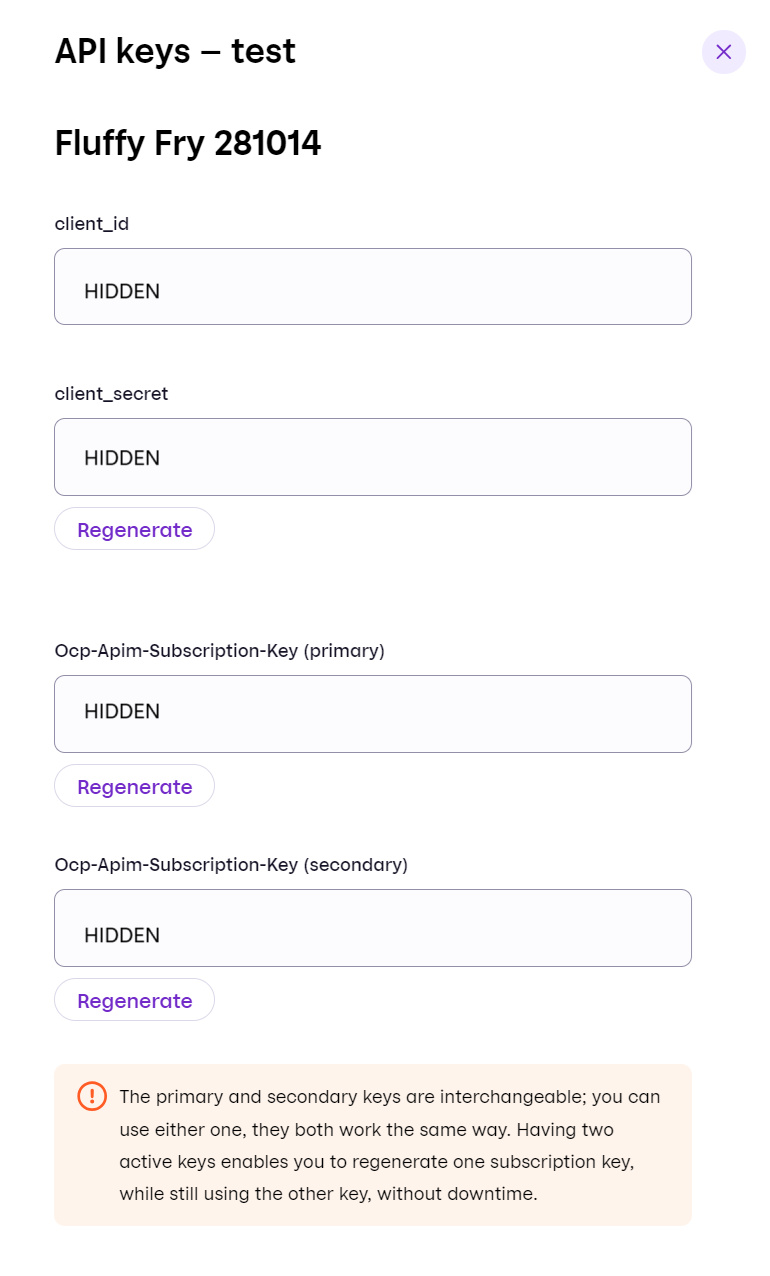
API keys are sensitive information, so handle them carefully:
- Vipps MobilePay will never ask for your API keys, and you must keep them secret.
- Always send API keys by encrypted email.
- Merchants: If you accidentally share your API keys, you must generate new ones by clicking the regenerate button on your portal.vippsmobilepay.com page.
- Partners: For keys other than merchant API keys, contact the partner team. For merchant keys, the merchant needs to generate new ones on the portal.
- Update your integrations, so they will continue working.
If you need to transfer the API keys to someone, be sure to do it securely. If they can't be moved securely, you can create a portal user for that person and give them basic access to the sales unit.
A Vipps MobilePay partner should use Partner keys, and not the merchant keys. If a partner can't get partner keys, there are two solutions:
- The merchant can securely send their keys to the partner.
- If the merchant is unable to provide the API keys to the partner securely, they can add a user for the partner and give them Assistant access. Then, the partner can log in to the portal and download the API keys.
How to find the Merchant Serial Number
The Merchant-Serial-Number (MSN) is a unique identifier that is defined when a sales unit is created.
This can be optionally sent in the header for each API request, to aid us with problem-solving.
Find your desired sales unit and the Merchant Serial Number (MSN) is displayed to the right of the sales unit name. You can also find the MSN and other details on the page displayed by clicking the sales unit name or the Show keys buttons.
You can have multiple sales units which can be managed in the portal. You can change the logo, name, or account.
The Merchant Serial Number is the ID of the sales unit, not the merchant. It's too late to change it now. In an attempt to reduce confusion we usually refer to it as "MSN".
How to add a new sales unit
For a production sales unit:
- Go to Order solution in the sidebar.
- Select the product type (which decides the type of sales unit) you want to add.
- Fill out the necessary information.
This requires some manual work on our end, so please allow up to 10 working days.
Benefits of having multiple sales units:
- Each sales unit has its own name presented to the user in the app
- Each sales unit has separate transaction logs
- Each sales unit can have its own settlement account. Sharing a single account across multiple sales units is available on request.
How to create a test sales unit
For a test sales unit:
-
In the For developers section. (If you don’t see this, tell your Administrator that you need Developer access).
-
Select the API keys tab. Select the test environment.
-
Click Add test sales unit.
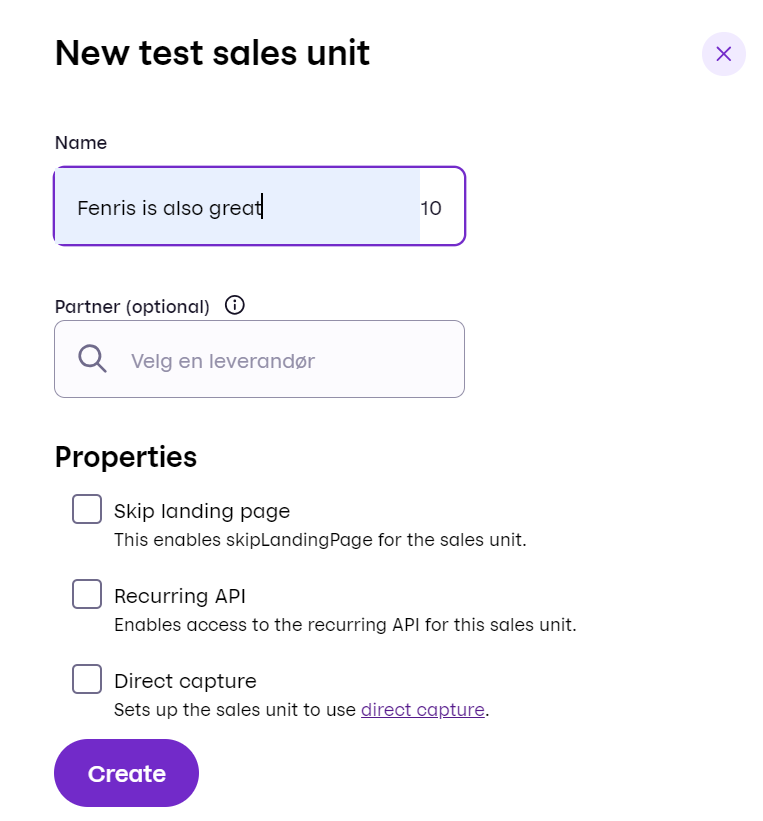
-
Enter the requested properties and click Create.
- Name - The name of your test sales unit.
- Partner - Optional partner data (not usually needed).
- Select optional properties:
- Skip landing page - To use this in production, you will need special permission.
- Recurring API
- Direct capture
After a couple of minutes, your new test sales unit will appear in the bottom of the list (possibly after some browser refreshes). Then, you can get the API keys and begin testing.
It is not possible to change an existing sales unit in the test environment, but you can create as many as you need.
How can I change my name and logo?
For production sales units, the name and logo is shown to users in several places, both in the app and elsewhere. You can change these on the sales unit page.
Once you have found your sales unit and opened the information panel, click the Edit button beside What your business looks like in [Vipps or MobilePay].
For example:
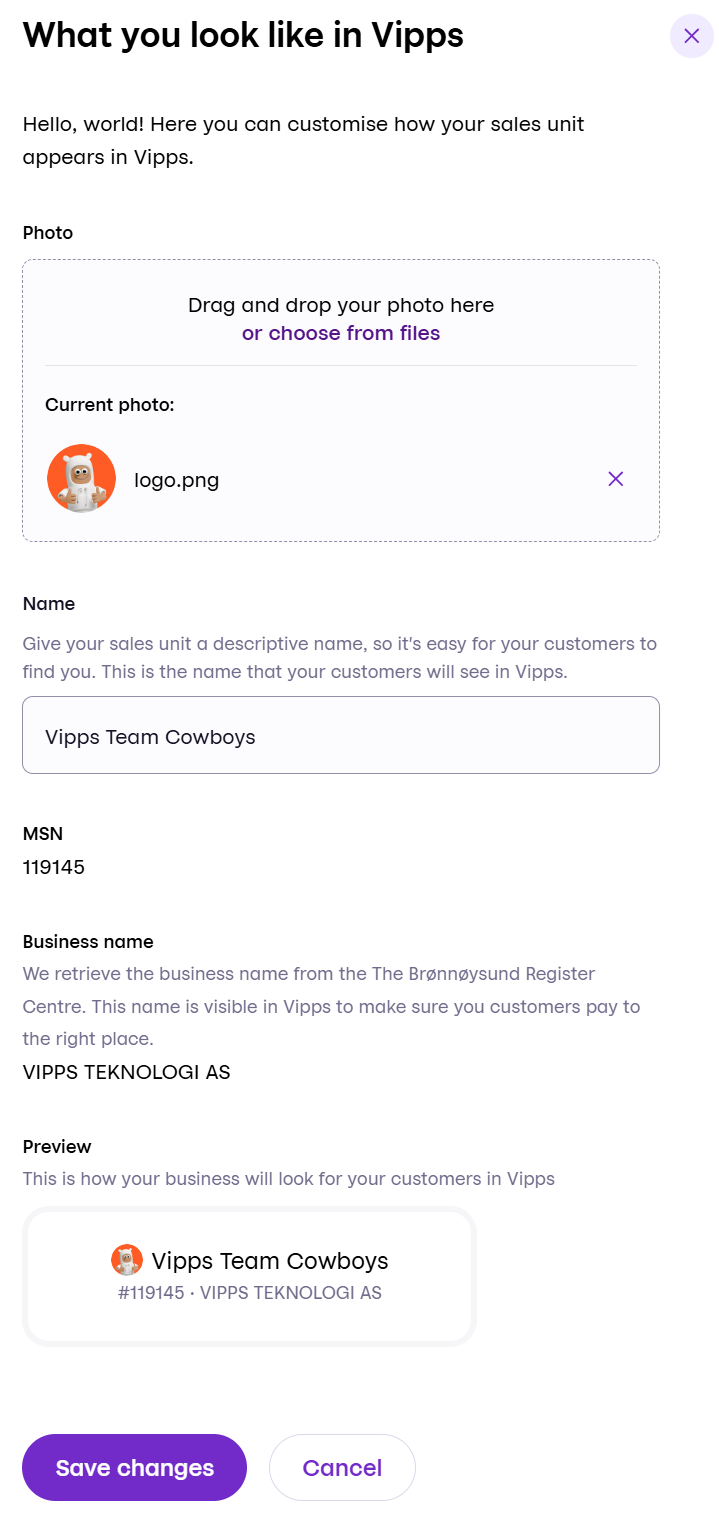
Note that it is not possible to change the name of a test sales unit.
How to deactivate a sales unit
To deactivate your sales unit, find the sales unit and click the Edit button in the Active field. From there, you can deactivate the sales unit.
Payment Insights
The Payment Insights page gives merchants and partners access to key business metrics, such as transaction volume, success rate, and conversion rates.
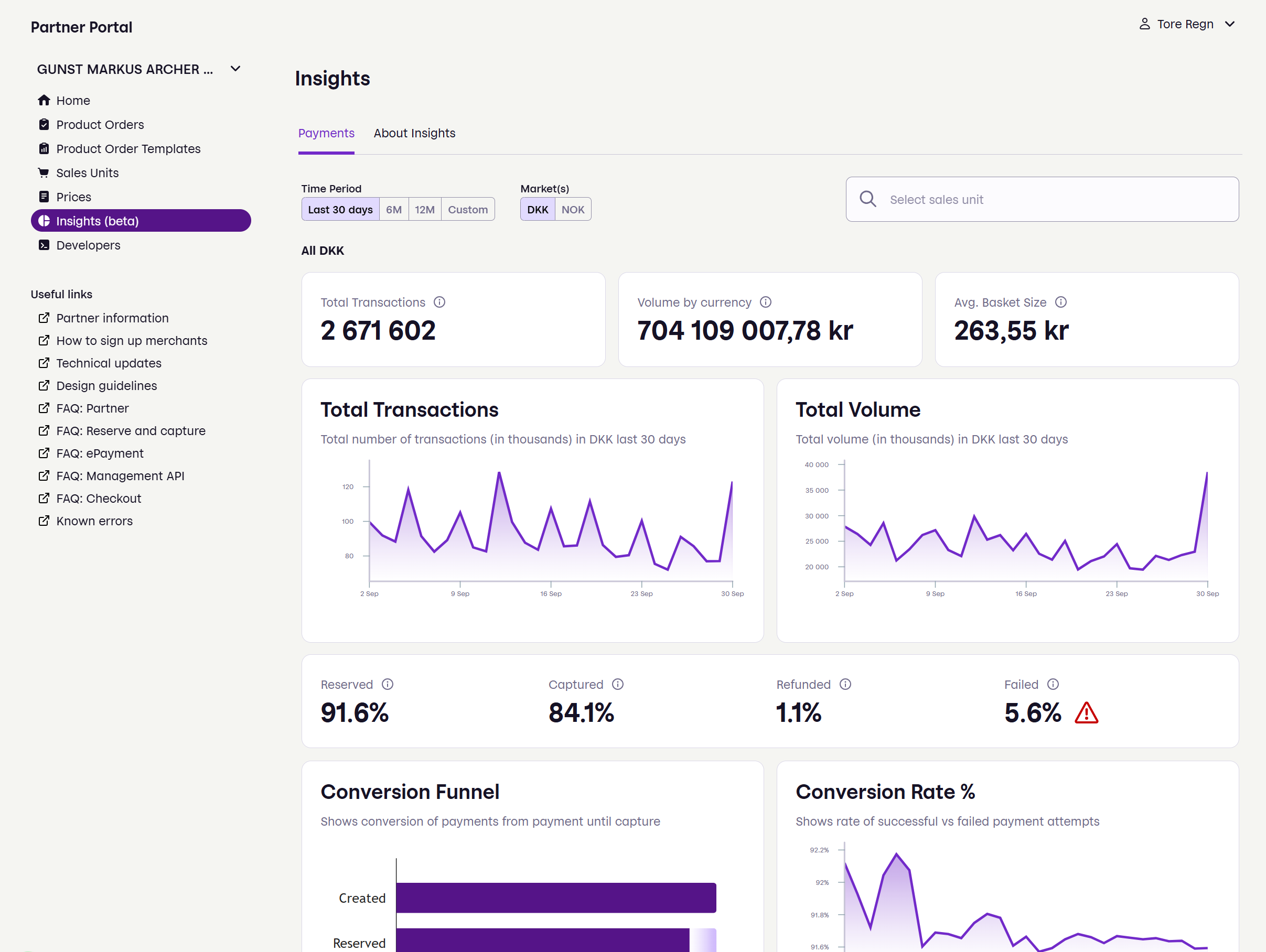
With Payment Insights, it’s easy to see the quality of your Vipps MobilePay integration: Is the Vipps MobilePay integration working at a "best practice" level? Are there any sales units doing very well, or very poorly? Are there any changes in performance that should be looked into?
See also: Payment insights for partners.
Configure products
Login
How to set up Login for your sales unit
This is for production sales units. Test sales units can't be updated, but you can create a new test sales unit.
For partners, please email partner@vippsmobilepay.com the following information:
- Partner name
- Merchant sales unit ID
- Redirect URIs - Specify the URI that will be used with
the query parameter,
redirect_uri, on the initial request to theauthenticationendpoint. You can register as many URIs as you want. This creates a list of accepted URIs. For more details, see the Login API FAQ.
Merchant instructions:
- Go to For developers in the sidebar. (If you don’t see this option, ask your Administrator to grant you Developer access.)
- Click the Set up login button corresponding to your sales unit. Then, you will see the Login configuration page.
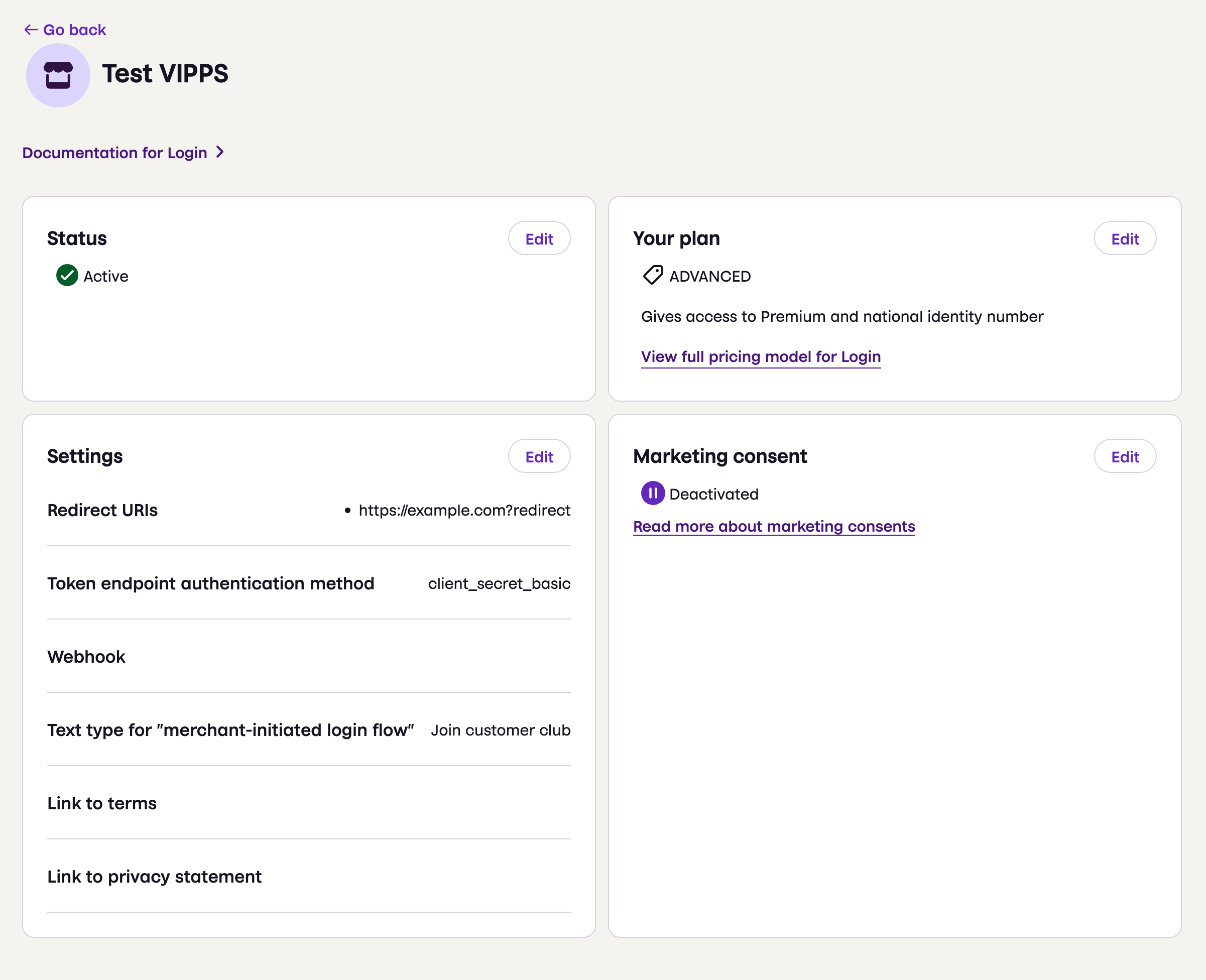
- If this is the first time, click Activate Login then Edit on the Settings section and fill out the fields:
-
Redirect URIs - Specify the URI that will be used with the query parameter,
redirect_uri, on the initial request to theauthenticationendpoint. You can register as many URIs as you want. This creates a list of accepted URIs.See Login API FAQ for details.
- Enter the URI. It must be exactly the same URI that you use when making API requests.
Take care to notice if the actual URI is specified with a trailing slash
/or not. For testing, you can usehttp://localhost. - Click Add URI for each URI you add.
- Click Save.
- Enter the URI. It must be exactly the same URI that you use when making API requests.
Take care to notice if the actual URI is specified with a trailing slash
-
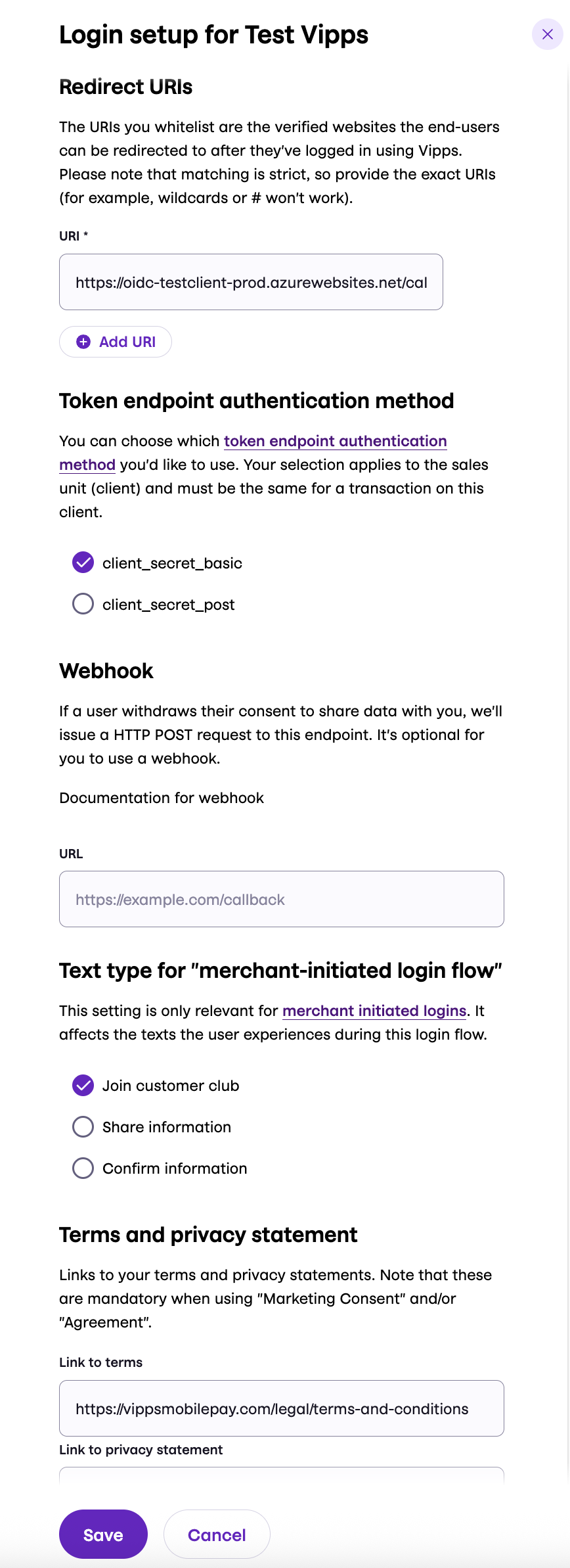
How to configure text for merchant initiated login flow
- Click the Set up login button corresponding to your sales unit.
- Click Edit on the Settings section.
- Under Text type for merchant initiated login flow, select the text to show.
- Click Save.
How to configure agreement for Login
This is for production sales units. Test sales units can't be updated, but you can create a new test sales unit.
Agreement scope requires URLs for your terms and privacy statement:
- Click the Set up login button corresponding to your sales unit.
- Click Edit on the Settings section.
- Enter URLs to terms and privacy statement.
- Click Save.
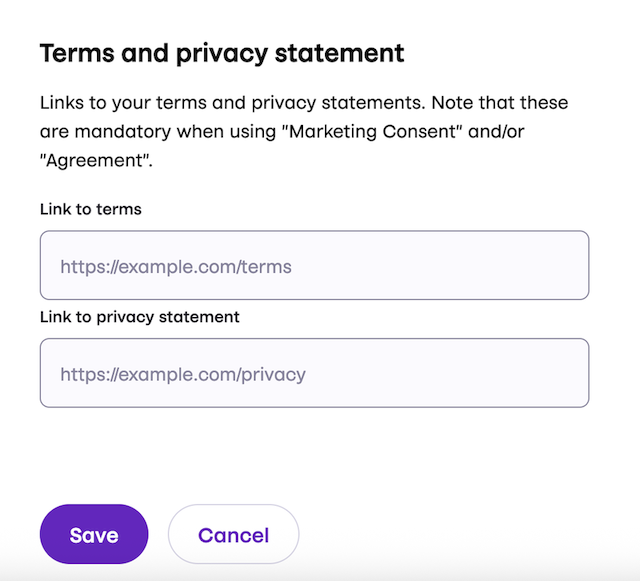
How to configure marketing consents for Login
This is for production sales units. Test sales units can't be updated, but you can create a new test sales unit.
Before adding marketing consents, you need to add URLs for your terms and privacy statement as described above. Then, edit marketing consents:
- Click the Set up login button corresponding to your sales unit.
- Click Edit on the Marketing consents section.
- Select at least one consent type.
- Decide which consents are mandatory.
- Click Save.
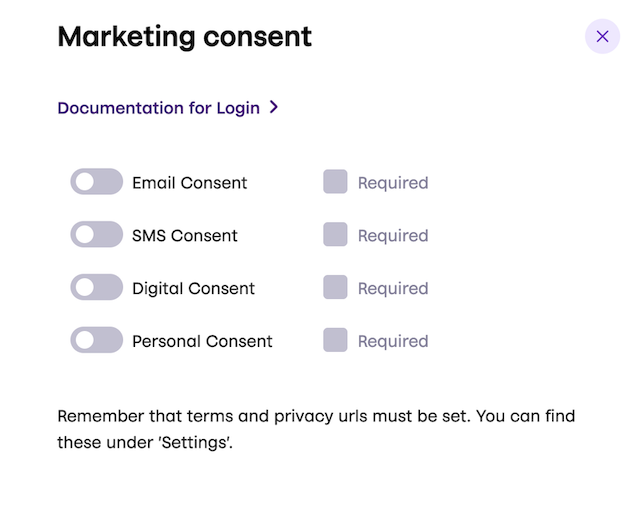
Recurring payments
How to add recurring payments
Adding recurring payments is simple, but there are a few steps to follow:
- For production sales units: You can request recurring payments for existing production sales units.
- For test sales units: You can’t update an existing test sales unit, but you can create a new one and enable recurring payments during its creation.
Steps to update a production sales unit:
-
Find the sales unit you want to update.
-
Click on the title to open the sales unit's properties.
-
Under Your solution, select Recurring Payments.
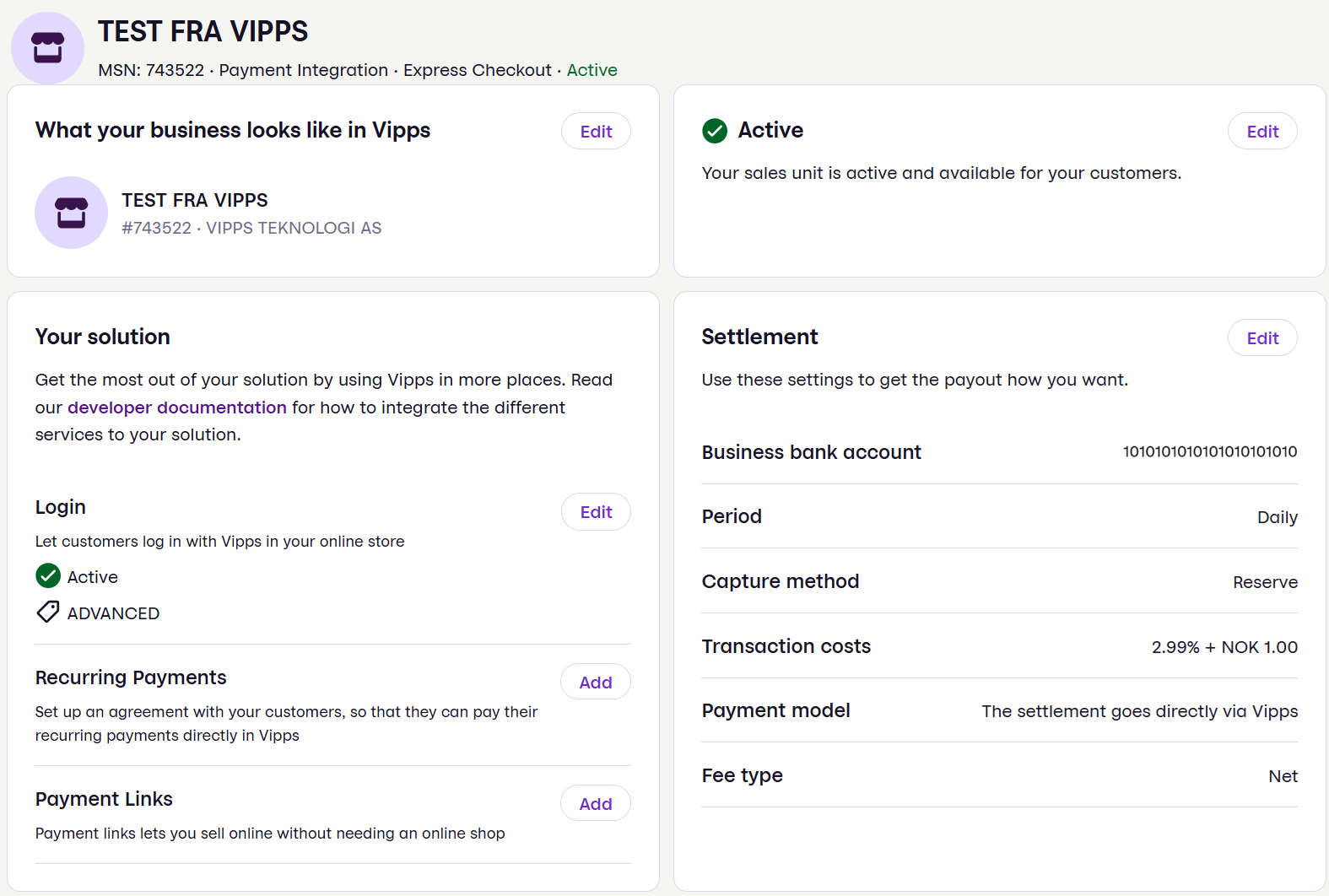
-
Fill out the form with an estimate of your revenue and a description of what types of services you will be offering. Estimations are fine, and we will contact your if it's unclear.

Processing time: Once your application is submitted, please allow a few days for processing. Since recurring payments involve increased risk, we may require additional information and evaluations before enabling this feature on your profile.
QR codes
How to generate a Vipps MobilePay branded QR code
You can also generate these QR codes via the QR API: Merchant redirect QR codes.
First, find Scan and pay in the sidebar.
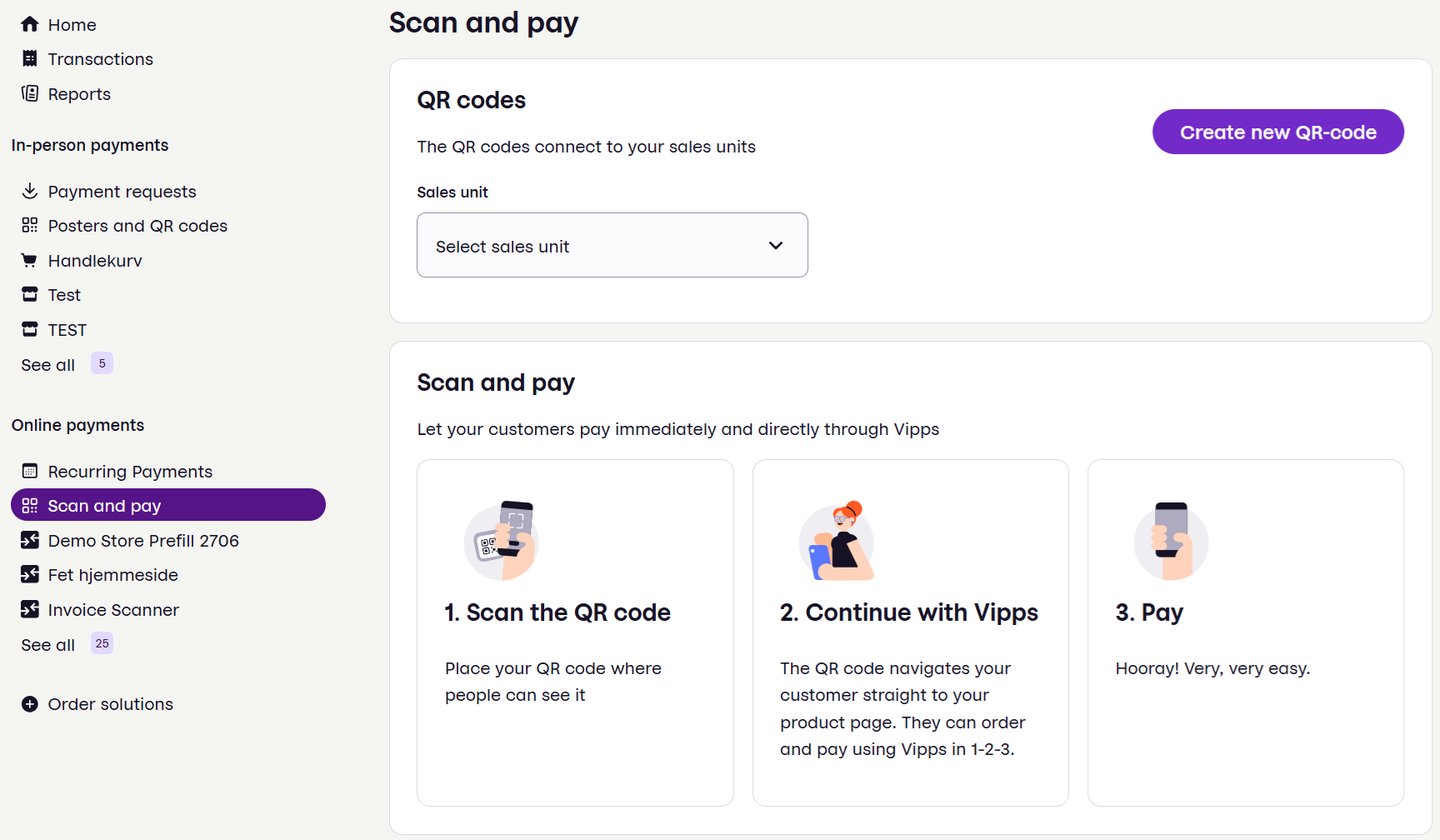
Then, select the sales unit you want to use, and click Create a new QR code.
Enter the name you want for the QR and the URL.
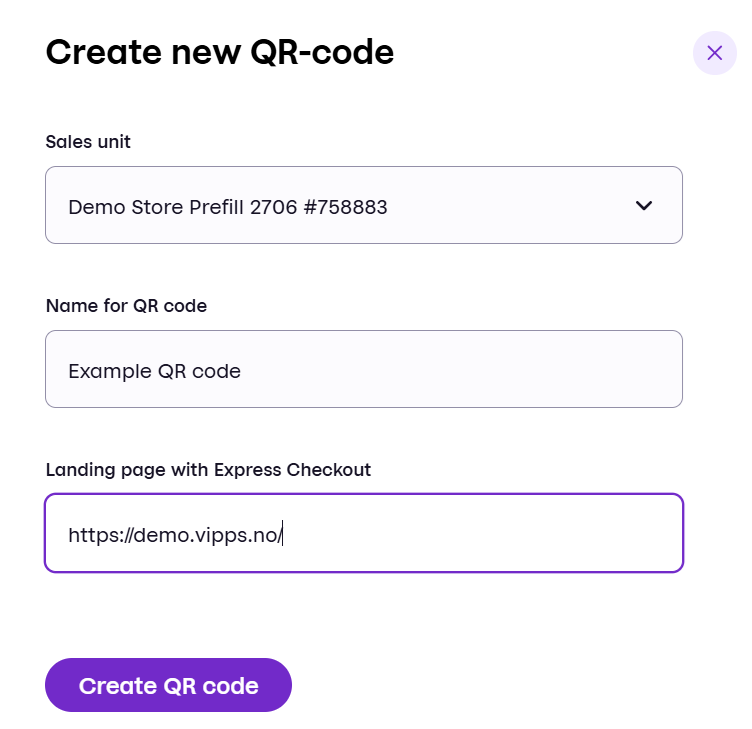
Click Create new QR-code.
The QR code is created, and you can download it in either SVG or PNG.
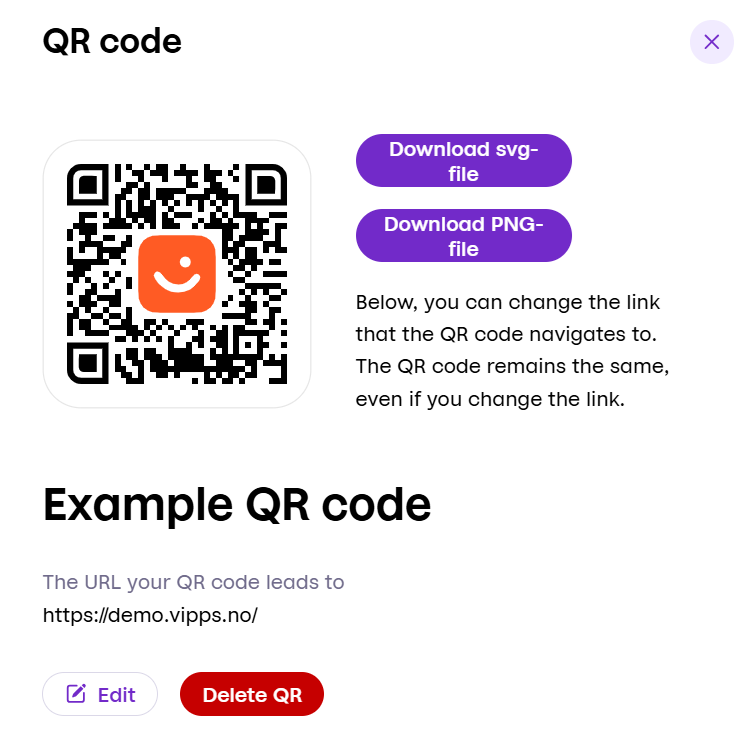
Payment links
Payment links provide a simple and efficient way for merchants to collect payments from customers. By sharing a URL, merchants can enable customers to make payments without requiring complex integrations or custom-built payment pages.
For more details, see Knowledge base: Payment links.
How to create payment links
-
Check if you can generate payment links
- Go to portal.vippsmobilepay.com
- Navigate to your chosen sales unit
- Open the information panel for the sales unit (for production sales units only)
- Under Your solution, find the Payment Links section.
- If it shows Active, then you are able to generate payment links.
- Click the Add button to order payment links.
-
Make a payment link
-
Under the Payment links tab in the information panel, click the Create new payment link button


-
-
Share the link
- Share the payment link however you want
- Everyone who clicks on the link can pay to you
Custom thank-you message
When creating a payment link, you can also set a custom thank-you message specific to this payment link. This message will be shown to the customer after they have completed the payment.
This is useful if you want to provide the customer with additional information, such as next steps or to add a friendly not thanking your customer for their purchase.
The thank-you message is optional, and if you do not define one, we will show a default message thanking the customer for their purchase. This thank-you message is on a per-link basis, meaning that you can define a different thank-you message for each payment link you create.
To add one, toggle the Show thank you message switch when creating a payment link, and enter your message in the text field that appears.
Creating a QR Code for a payment link
There is a simple, quick method to create a QR code for a payment link. Particularly useful for payment links that are shared in physical locations or printed materials. This can be done by clicking the three dots for a specific payment link and clicking View to get up the details panel. Here you may create a QR code for the payment link by clicking the Generate QR Code button, after which you can download the QR code image.
How to track the status of payment links
- Accessing the portal
- Open the information panel for the sales unit
- Navigate to the Payment links tab
- See your Payment links, add new, or delete existing payment links
- Monitoring link activity
- Go to the Transactions part of the portal
- Use filters to sort and categorize payment links
- Get customer and shipping information
- Go to the Transactions part of the portal
- Click on a line to view status of the payment, and the payee details
- Capturing/Refunding/Cancelling payments
- Go to the Transactions part of the portal
- Click on a line to view status of the payment, click capture to collect your funds* from the customer. For details about capture, cancel, and refunds, see the knowledge base.
info* If you have enabled automatic completion and capture of sales, the payment will be automatically captured when the customer pays.
Webhooks
View registered webhooks
Under the Developers menu item, you can view the webhooks you've registered with the
Webhooks API
for all your sales units.
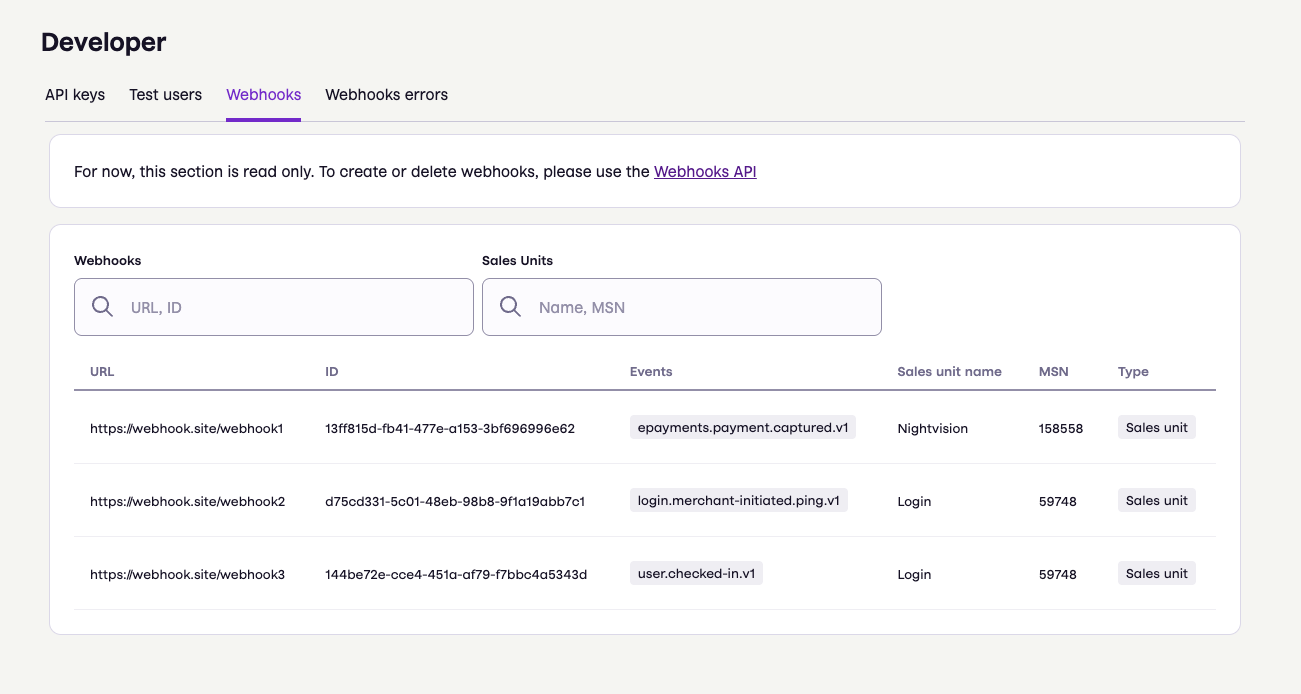
View webhooks errors
You can also see the errors for these webhooks on the Errors tab.
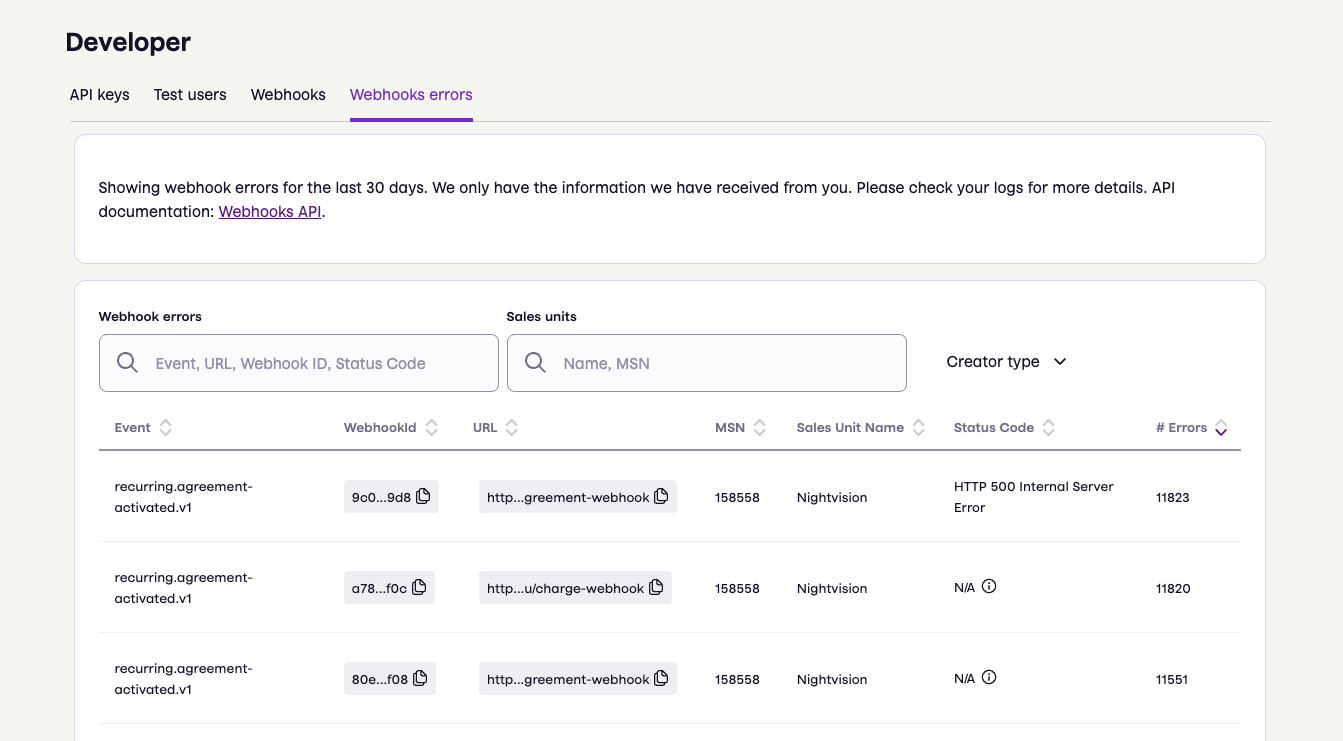
Partners: See the partner portal documentation:
Shipping
How can I set up shipping?
Shipping is not an option through the portal. This must be set up through your program code or through one of our APIs. The Checkout API and eCom API have some shipping options. The ePayment API is planning for some express shipping options in the near future.
View transactions
See:
- Help: Overview of transactions, fees and settlements
- Help: Transaction statuses
- Help: When will I receive the settlement from you?
For more information about settlements, see the Settlements section.
Where can I see my sales and transfers?
Sales: You'll find an overview of your sales under Transactions.
Transfers: You'll find information about your transfers under Reports.
How do I change the frequency of settlements?
Settlements are paid daily as standard. In the portal, you can choose to change this to weekly or monthly.
If you choose weekly settlements, this will be paid out the following Monday. If you choose monthly settlements, this will be paid on the 1st of the following month.
Remember that depending on public holidays or weekends, it may take some time before the money arrives in the account.
See Can I change how often you are paying out?
How can I download transactions?
See Help: How to download reports
Please note: The Excel reports com in two versions: one with sender names and messages, and one without these details. If you download the version with sender names and messages, your company will become an independent data controller for the personal information contained in that report.
What do the different transaction statuses mean?
We divide transactions into different statuses to tell the company and the Vipps user what has happened to it. See:
How do I cancel a reserved transaction through the portal?

Select the order you want to cancel, then click Cancel transaction. Confirm the cancellation. You will see a confirmation screen. The reserved amount will be released on customers account immediately.
Capture a transaction in the portal
This is possible for transactions created with the ePayment API or Payment links. This may also be possible for migrated sales units for MobilePay POS, MobilePay Invoice.
Select the reserved order that you want to capture, then click Capture.
To do a partial capture, enter the amount to capture, otherwise, click the Capture button without adding the amount. You will see a confirmation screen.
How do I make a refund through the portal?
This is possible for transactions created with an API from our API platform, Payment links, or the MobilePay Subscriptions API facade. This may also be possible for migrated sales units for MobilePay POS, MobilePay Invoice.
Select the transaction you want to refund, then click Cancel transaction. Confirm the cancellation. You will see a confirmation screen. The reserved amount will be released on customers account immediately.
See Help: How to make a refund and other related questions.
Manage partner settings
Is there a partner portal?
Yes! See Partner portal for more details.
How can I see which partner is selected for a sales unit?
Navigate to the sales unit information. Under Your solution look for Your integration partner to find the name of the partner. If the sales unit is not linked to a partner the section, Your integration partner will not be shown.
How can I change partner for a sales unit?
It is not possible to change partner through the portal. See the How to change partners guide.
Is it possible to have two partners for one sales unit?
You can only select one partner for each sales unit. However, it is possible to select one partner for your sales unit, and share your API keys with a different partner. We do not recommend this approach because it means that both partners will have access to the sales unit and can access and affect the same data. If you choose to do this please inform both partners that another partner have access as well. The recommended approach is to create a new sales unit for each partner.

